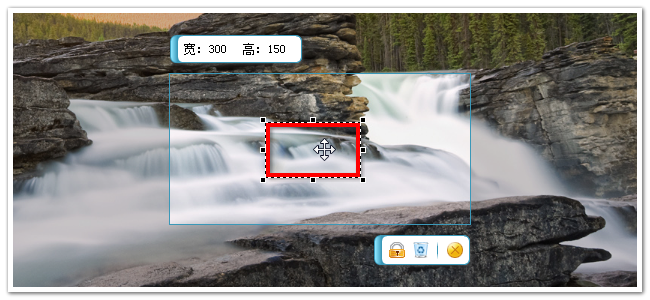当前位置:首页 -> 使用帮助
换肤 | 恢复默认设置 | 修改截图设置 | 修改取色设置 | 网页搜索 | 全屏截图 | 区域截图 | 窗体截图 | 屏幕取色
1.区域截图。此操作方式类似QQ截图的操作。
在主面板中,点击方式的“区域”,切换到区域截图模式。如图所示:
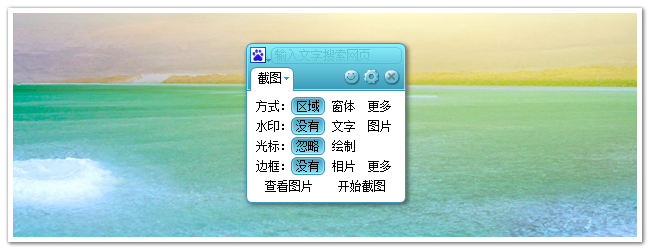
2.点击“开始截图”或者截图热键(Win键 + C键),按下鼠标不放,移动再松开,进行截图区域选择。
使用鼠标,可以简单调整截图区域。如图所示:
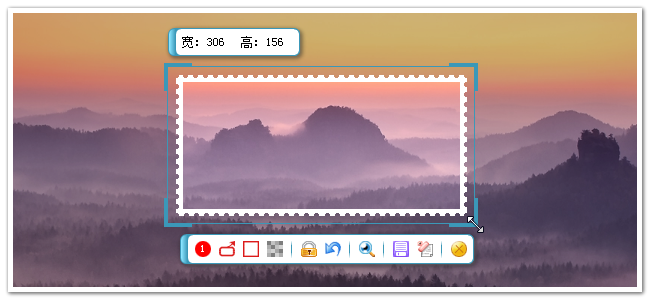
使用方向键,可以平移截图区域。
使用方向键 + Shift键,可以增加截图区域。
使用方向键 + Ctrl键,可以减少截图区域。
使用鼠标左键双击,可以保存到剪切板。
使用鼠标右键双击,可以保存到本地图片文件。
3.截图区域的顶部是尺寸工具栏,可以直接输入修改尺寸。如图所示。

4.焦点在截图区域时,底部是编辑工具栏,可以保存到剪切板等操作。如图所示。
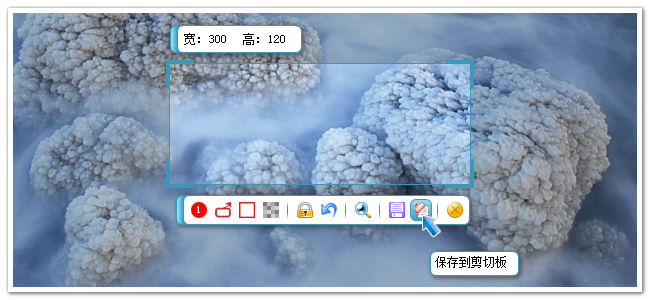
5.焦点是元素时,底部工具栏会有相应变化。
比如,选择“马赛克”元素后,底部工具栏有锁定马赛克元素,删除马赛克元素,取消截图,这三个按钮。如图所示。
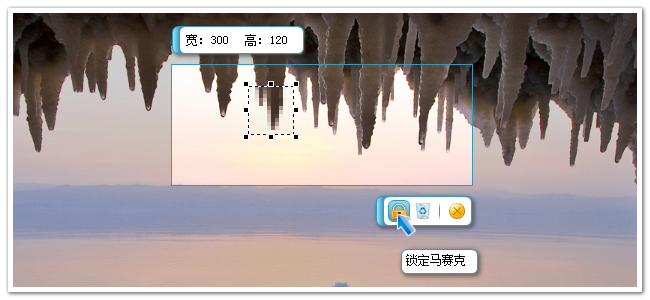
6.焦点是元素时,点击元素右键,有对应菜单。
比如,对“数字”元素的右键菜单是编辑数字等。如图所示。
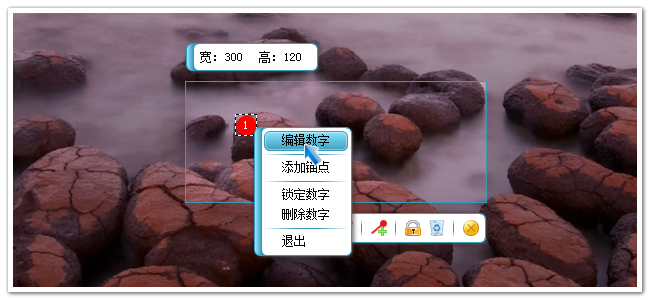
7.对于“数字”元素,双击可以直接编辑数字。
“数字”元素,还可以添加描点。描点可以自由移动。如图所示。
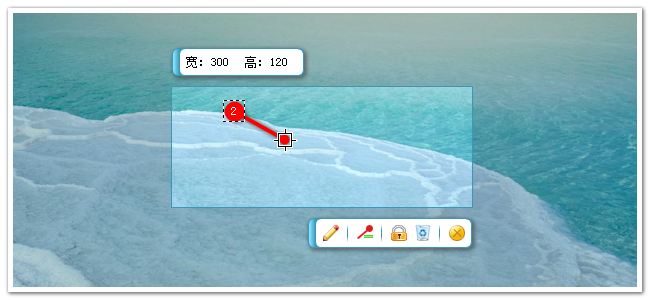
8.“批注”元素,还可以添加箭头。箭头可以自由移动。如图所示。
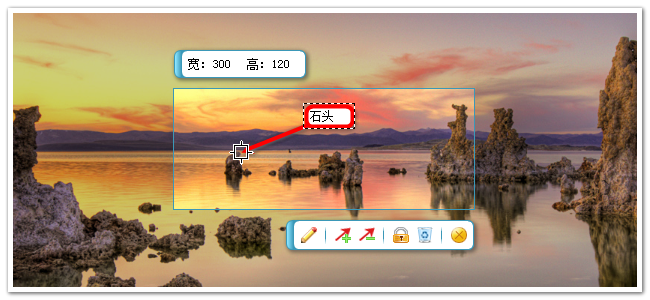
对于“批注”元素,双击可以直接编辑文字。
9.“矩形框”元素,跟平时使用的矩形框标注有些不同,点击矩形框添加是直接在截取幕上添加一个矩形框。
但是矩形框大小可以自由变换,可以自由移动及删除。而且支持方向键,Shift键,Ctrl键的组合使用。如图所示。
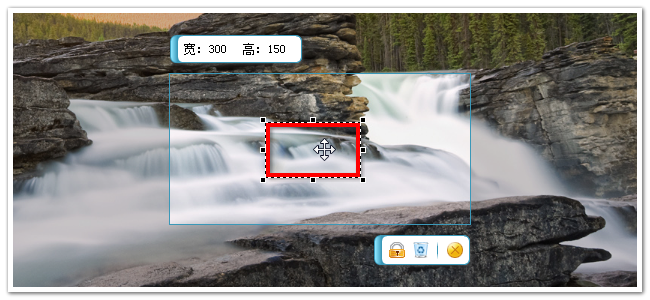
换肤 | 恢复默认设置 | 修改截图设置 | 修改取色设置 | 网页搜索 | 全屏截图 | 区域截图 | 窗体截图 | 屏幕取色
1.区域截图。此操作方式类似QQ截图的操作。
在主面板中,点击方式的“区域”,切换到区域截图模式。如图所示:
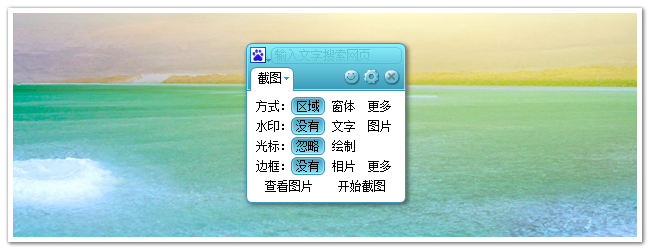
2.点击“开始截图”或者截图热键(Win键 + C键),按下鼠标不放,移动再松开,进行截图区域选择。
使用鼠标,可以简单调整截图区域。如图所示:
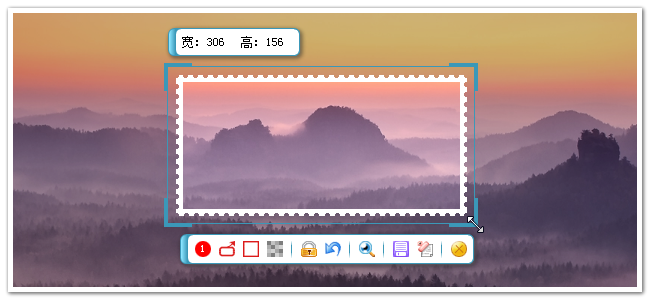
使用方向键,可以平移截图区域。
使用方向键 + Shift键,可以增加截图区域。
使用方向键 + Ctrl键,可以减少截图区域。
使用鼠标左键双击,可以保存到剪切板。
使用鼠标右键双击,可以保存到本地图片文件。
3.截图区域的顶部是尺寸工具栏,可以直接输入修改尺寸。如图所示。

4.焦点在截图区域时,底部是编辑工具栏,可以保存到剪切板等操作。如图所示。
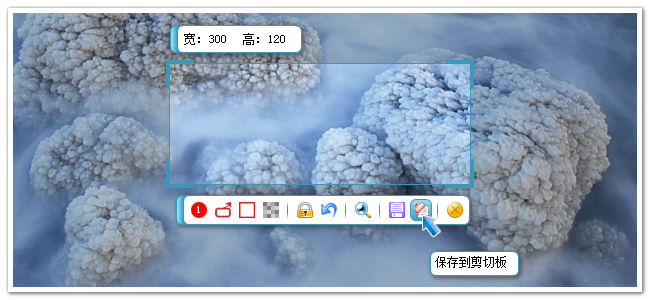
5.焦点是元素时,底部工具栏会有相应变化。
比如,选择“马赛克”元素后,底部工具栏有锁定马赛克元素,删除马赛克元素,取消截图,这三个按钮。如图所示。
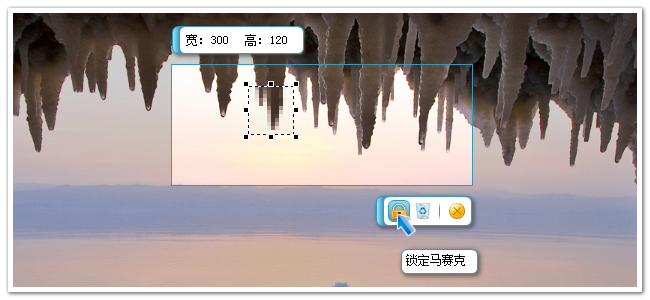
6.焦点是元素时,点击元素右键,有对应菜单。
比如,对“数字”元素的右键菜单是编辑数字等。如图所示。
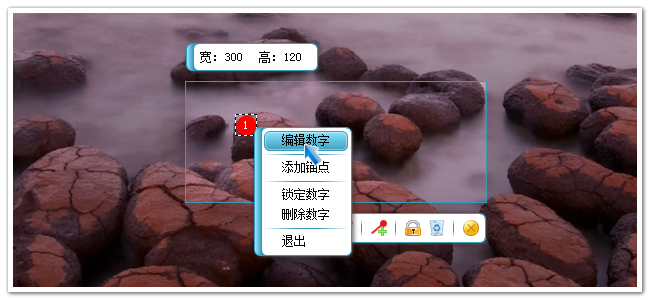
7.对于“数字”元素,双击可以直接编辑数字。
“数字”元素,还可以添加描点。描点可以自由移动。如图所示。
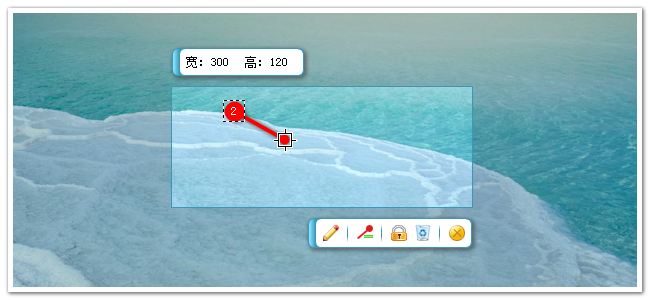
8.“批注”元素,还可以添加箭头。箭头可以自由移动。如图所示。
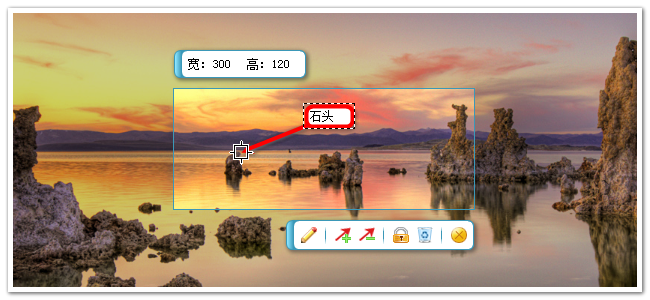
对于“批注”元素,双击可以直接编辑文字。
9.“矩形框”元素,跟平时使用的矩形框标注有些不同,点击矩形框添加是直接在截取幕上添加一个矩形框。
但是矩形框大小可以自由变换,可以自由移动及删除。而且支持方向键,Shift键,Ctrl键的组合使用。如图所示。